Mac Setup For Developers [2025]
Updated
Table of Contents
Setting up a new Mac for development can be a daunting task, especially if you are new to MacOS or don't know where to start. In this guide, I'll tell you about some tools, apps and tips which are essential for a decent developer experience on a Mac.
To keep it simple, I will break them down into categories such as terminals, editors, and other developer tools. But first, let me tell you some Mac settings which I prefer.
INFO
The version of MacOS at the time of this writing is 15.1 (MacOS Sequoia). If you are on a newer version, the settings may be different.
MacOS Settings #
Desktop and Dock > Dock
- Position on screen: Left
- Automatically hide and show the Dock: On
Desktop and Stage Manager
- Show Items
- On Desktop: Off
- In Stage Manager: On
- Click wallpaper to show desktop: Only in Stage Manager
- Stage Manager: Off
- Mission Control: Turn everything on
- Show Items
Displays
- True Tone: Off
Package Manager - Homebrew #
Homebrew is the all-in-one package manager for MacOS. It can also install apps and fonts using homebrew cask. Installing it is the first thing you should do when setting up a new Mac.

Source: brew.sh
Install script:
/bin/bash -c "$(curl -fsSL https://raw.githubusercontent.com/Homebrew/install/HEAD/install.sh)"RECOMMENDED
Do you know you can use multiple paid apps on macOS with just one subscription? Yes, you can. With Setapp you can get access to curated apps with just one subscription.
Version Control - Git #
To install git, I can use Homebrew and it works like a charm:
brew install git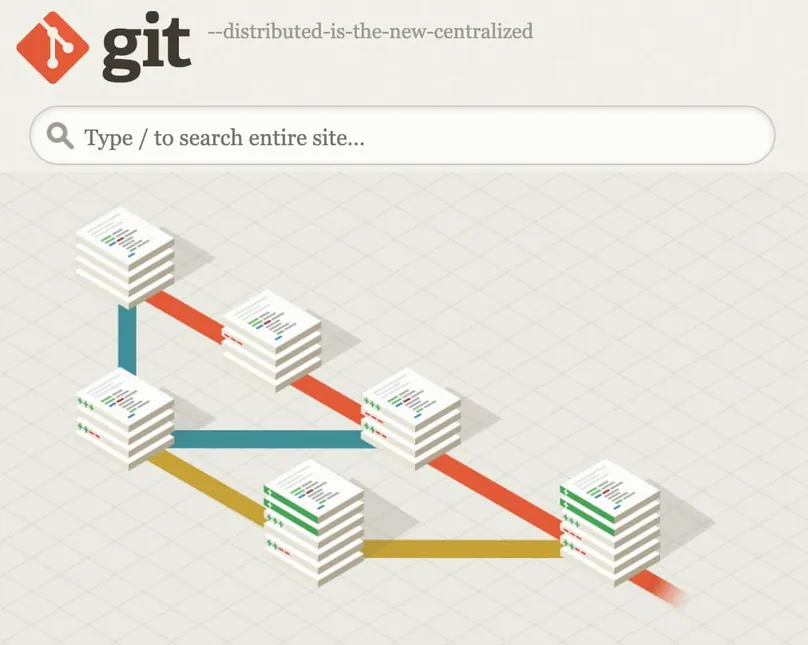
Source: git-scm.com
I recommend configuring and adding an ssh key for dealing with repositories on GitHub. Refer the official documentation for more information.
RECOMMENDED
Pro Git is a great book for developing a solid understanding of Git and perhaps mastering it. And it's free.
Terminal #
The default terminal shell on MacOS is zsh and it's good, but it's even better with frameworks such as oh-my-zsh.
1. Oh My Zsh
True power of oh-my-zsh comes with its plugins. The most popular ones are:

Source: github.com/ohmyzsh/ohmyzsh
- zsh-autosuggestions - Provides auto-complete suggestions using command history.
- zsh-syntax-highlighting - Very helpful in catching syntax errors.
- git - Useful aliases and functions for git.
- git-prompt - Displays metadata related to the current git repository branch and its status relative to the remote branch.
- you-should-use - Suggests available aliases which you should use instead of the command you're currently using.
I recommend installing all of these plugins via oh-my-zsh and adding them to your
~/.zshrcfile. You can refer to the respective plugin documentation for more details.plugins=(git git-prompt zsh-autosuggestions zsh-syntax-highlighting you-should-use zsh-bat)
Oh My Zsh also provides a variety of themes to choose from but I prefer the Powerlevel10k theme by romkatv.
2. Warp
If you don't like the look and feel of the default terminal in macOS even after configuring oh-my-zsh, then you can have a look at warp.dev which is a terminal with the most modern look you can ever get in a terminal. Integration with AI is one of the things which you can use it for.
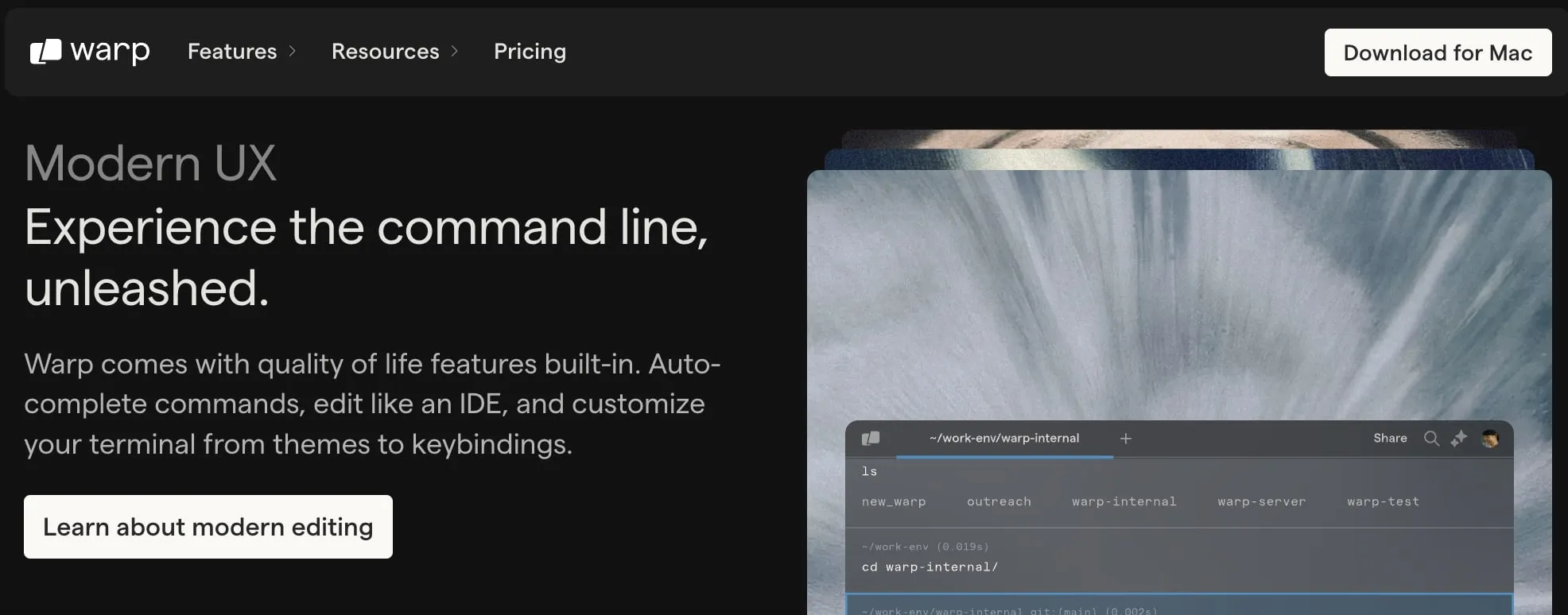
Source: warp.dev
brew install --cask warp3. iTerm2
There's also iTerm2 which is a terminal emulator for macOS. If you are a power user and love legacy terminals, then this one's for you.
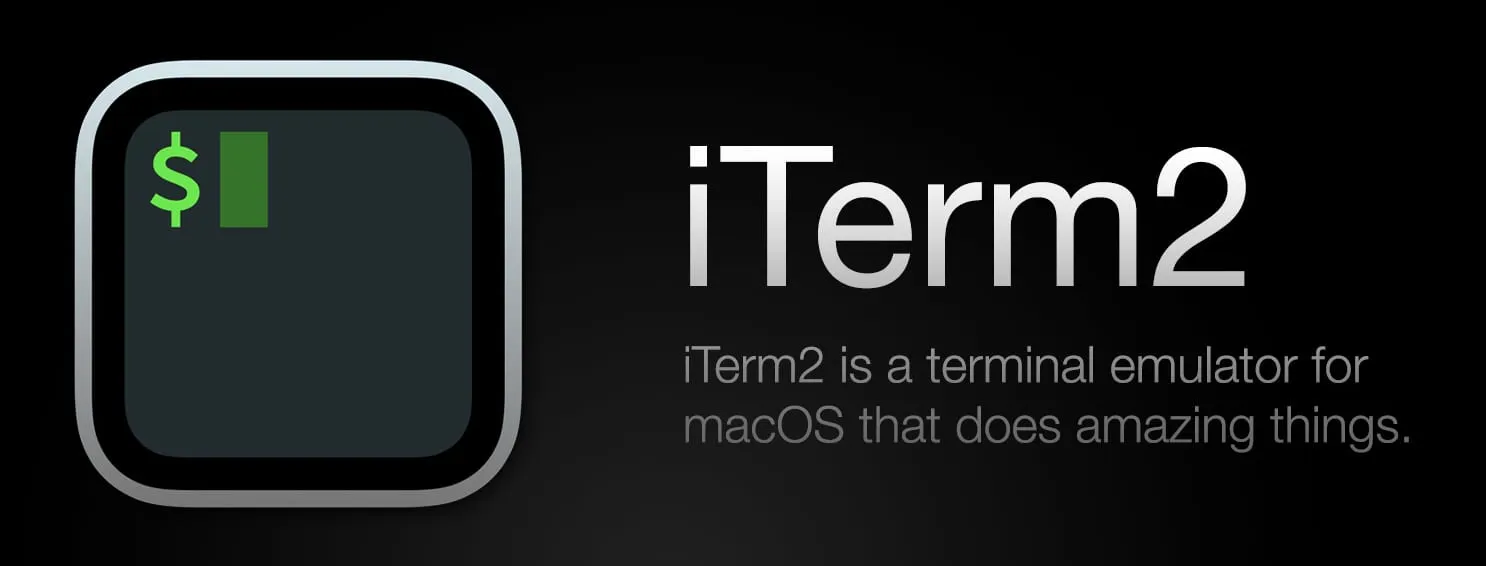
Source: iterm2.com
brew install --cask iterm2Editors / IDEs #
1. Visual Studio Code
VS Code is still my go to editor. I prefer it because of its simplicity and extensibility. Part of the reason why I prefer it is because I am in a way habituated to it and it does a good enough job of meeting my developer needs.
2. Cursor
AI it is. Cursor, a VS Code fork, does a great job in fulfilling the AI needs which lack in VS Code. With it's similarity with VS Code, users can easily switch between these editors and still get the work done efficiently. It's my go to editor for AI stuff.
3. Zed
One of the things I love about Zed is how performant it is. VS Code can sometimes feel sluggish especially when you have a lot of extensions. Zed does all of those things natively, in a fast and efficient way - mainly because it's written in Rust.
Productivity #
1. Raycast
Many people coin Raycast as a spotlight replacement but it's more than that for me. It can do shortcuts, clipboard, search and installation of apps through homebrew. I have still kept the spotlight shortcut as "Command + Space" and use Raycast with the hotkey "Option + Space".
2. Obsidian
I kind of switch between Notion and Obsidian for note taking. I find Obsidian very snappy and easily accessible when I have to quickly jot something down, while Notion is for when I want to retain or log something for later use or reference. But, both are great in my opinion.
Pro Tip
Bear is also a good choice.
3. Maccy - Clipboard Manager
If you don't want to use Raycast's clipboard history (which I don't), try out Maccy which is a simple clipboard manager. It is easily accessible via shortcuts (which you can configure) and is open-source. It requires macOS Sonoma 14 or higher.
Browsers #
I use Chrome for development and day-to-day work, Safari for Netflix, Brave for private browsing, and Arc just to feel nice.
Miscellaneous #
1. Bitwarden - Password Manager
I personally use Bitwarden as a password manager and I have no complains so far. What's interesting is it's open-sourced and can be self-hosted. Being open-sourced also means it's transparent and audited by the community. Trust me, it's a pain in the neck to manage passwords for all of the random accounts we developers create to try different things, and bitwarden makes it easy for you.
2. Syncthing
Syncthing is by far the best file sharing tool I have ever used. You can literally sync folders between two machines (be it Android, macOS, or Windows) seamlessly. If you have another system at a remote location, it can be really handy to sync project folders or work files using a local network or an internet connection. Again, it's open-sourced and trusted by the community.
3. AppCleaner
Uninstalling apps on MacOS is not as simple as you think. Even if you uninstall an app from your system, some residue files are always left behind. AppCleaner is for that. It lets you completely wipe out any data associated with the app you want to uninstall.
4. System Color Picker
System Color Picker by Sindre Sorhus is the most useful tool for web designers and developers. It's open sourced and is a native color picker application for macOS which lets you pick colors from anywhere on the screen. It's a must have for convenience.
5. Ice
Once you have a lot of applications which use MacOS' menubar for status display or accessibility, the menubar can overflow with those application icons and hide some icons behind the notch (if your Mac has one), especially when using applications such as Chrome (has a lot of menu options, eating up space of the menubar icons).
One way is to keep less (default) icons in the menubar (besides the control center) by going to Settings > Control Center > Menu Bar Only/Other Modules — but that just works for native MacOS' icons. For third-party application menubar icons? There's no option to reorder/hide or access hidden icons in MacOS.
I really want a little ellipsis which lists all of the hidden MacOS menubar icons in a dropdown list below the visible ones, and Ice does exactly that.
Install Ice from https://icemenubar.app/ and you will see a dot/ellipsis collapsing all the menubar icons. You can show hide them by clicking on the ellipsis/dot in the menubar, but where it gets really interesting is that you can change the appearance of the menubar completely. Go to Ice Settings by right clicking on the menubar, and then to the Menu Bar Layout tab.
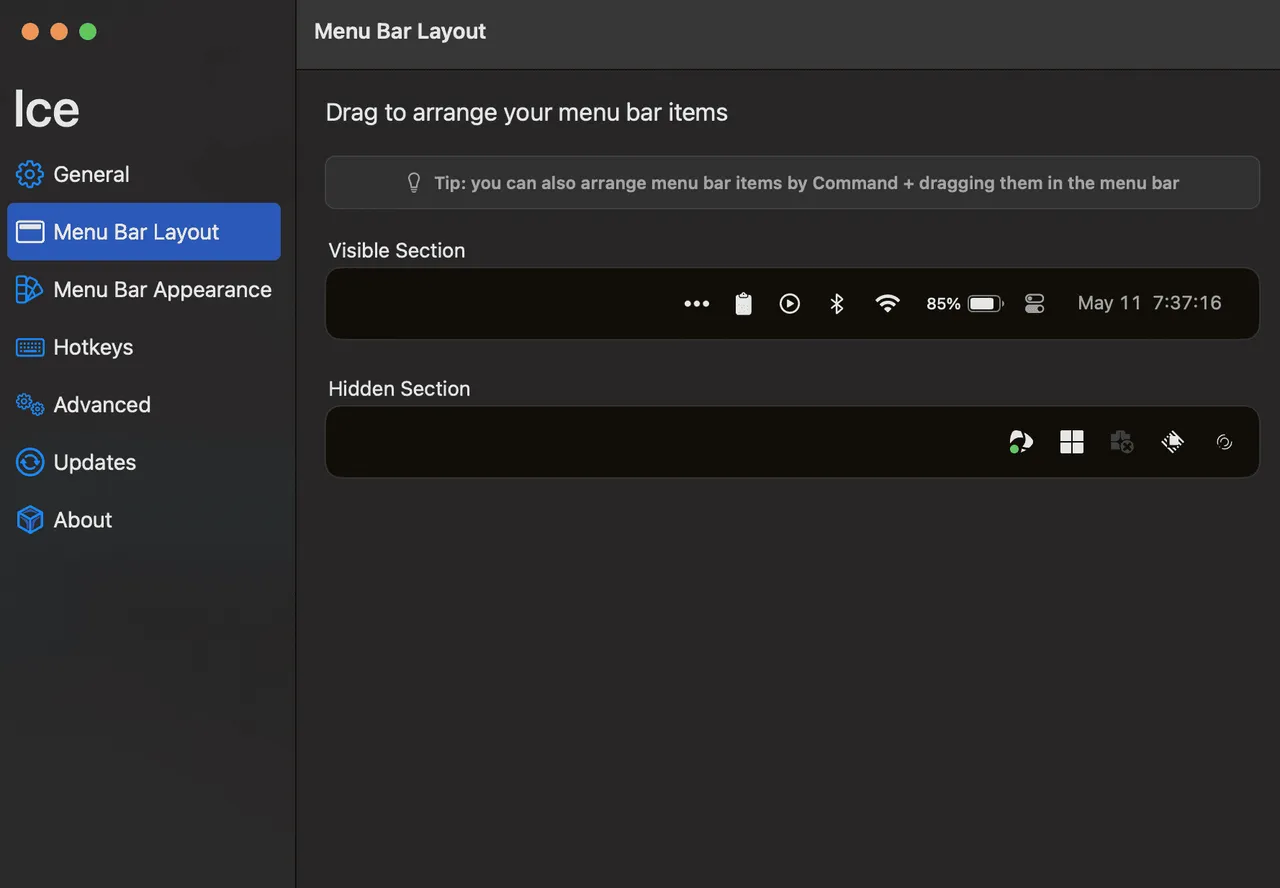
This list is evolving. If you have any suggestions, please let me know. Here's an in-depth mac setup video by wesbos for power users: